Xiaomi 12と同時に発表されたMIUI 13。有志が開発しているXiaomi.euのROMも順次Stableのものが出始め、私が持っているXiaomi MIX 4も出ていたので、意を決してアップデートしてみました。しかし、それにあたっては落とし穴も。私もものの見事にハマってしまいましたが、なんとか解決できたので注意点と共にやり方をご紹介します。
この記事は古いです。最新版の情報が上記記事にあります。
(私の)環境・準備するもの
- Xiaomi MIX 4
アップデート前:MIUI by Xiaomi.eu/MIUI 12.5.12 Stable(12.5.12.0(RKMCNXM))
↓
アップデート後:MIUI by Xiaomi.eu/MIUI 13.0.4 Stable(13.0.4.0(SKMCNXM)) - Windows 11のPC(恐らく10でも可、というか10のほうが色々良さそう)※macOSやLinuxは持っていないので分かりません
- USB Standard-A to USB Type-Cケーブル(データ通信可のもの)
- バックアップ(Clean Allするため、特に画像など/必要ならアプリデータも)
- Wi-Fi環境
- ADBを使える環境(インストールしてパスを通しておく)
- 気合い
こんな感じです。バッチファイルで焼くので、ADBコマンドを使います。ADBの導入はこちらの記事で解説しています。
MIUI 13のインストール方法
さて、ここからは実際にMIUI 13をインストールしていきます。
Step.1
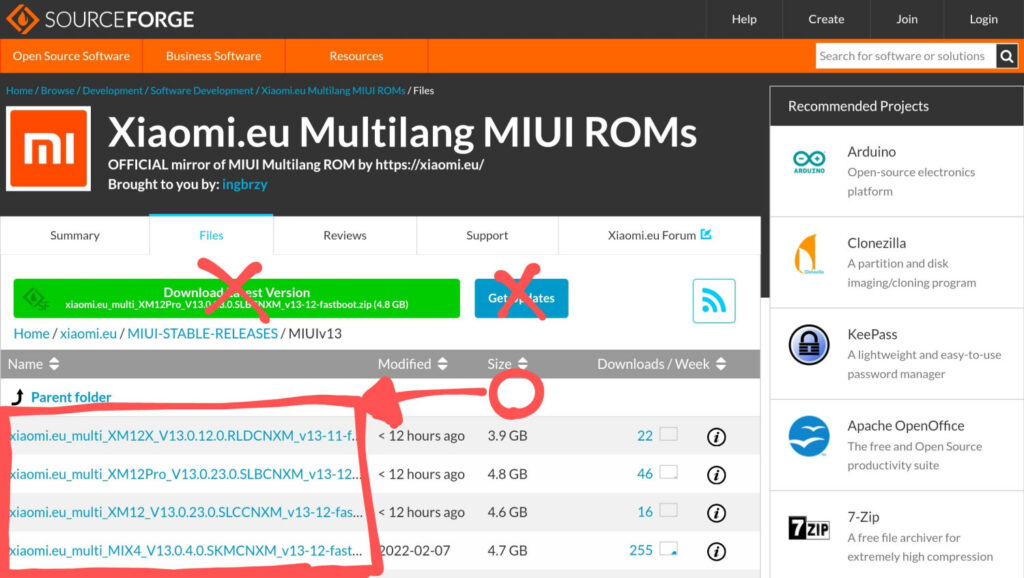
まず、Xiaomi.euのサイトからリンクが貼られているSourceForgeのサイトで、1番新しいStable ROMを探しましょう。
が目立っていますが、これではありません。これは「時系列的に一番新しく製作されたROM」なので、ダウンロードする日時によって機種が変わります。その下のファイルがズラッっと並んでいるところのファイル名の中に、機種名が見えていると思います。名前をよくよく確認して、ダウンロードしてくださいね。
ちなみに記事執筆時点でXiaomi MIX 4の一番新しいStable ROMは、『xiaomi.eu_multi_MIX4_V13.0.4.0.SKMCNXM_v13-12-fastboot.zip』です。名前からも分かる通り、カスタムリカバリからはインストールできず、Fastbootからインストールします。
Step.2

ROMをダウンロードしたら、WinRARで解凍(展開)します。どういうわけか、WinRAR(7-Zipでもイケるとの情報も)以外で解凍するとうまくいかないことがあるそうなので、はじめからWinRARを使って解凍することをおすすめします(WinRARはフリーソフトではありません)。
スマホの電源を一旦切ります。電源が切れたら、電源ボタンと音量を下げるボタンを同時に長押しし、Fastbootモードでスマホを起動させ、PCと接続します(Fastbootで起動すると「Fastboot」と表示される)。解凍できたら、中にある「windows_fastboot_first_install_with_data_format.bat」をダブルクリックして実行。今の所データを残したままアップデートすることはできません。実行すると確認されますが「y」と入力してEnter。あとは待つだけでコマンドが実行されます。ファイル名の通り全てのデータが消えるので、ちゃんとバックアップしてから実行しましょう。
Step.3

実行し終わると、Miロゴの画面でしばらく待ちます。心配になるくらい待つと思います。ちなみに私は、最初「windows_fastboot_update_rom.bat」を実行すれば、もしかしてデータ残したままアップデートできるのでは?と試してみましたが、2時間くらい待ってもMiロゴのままだったので、流石に電源ボタン長押しで強制再起動しました(普通2時間とかはかかりません)。するとうまく焼けていなかったので、結局「windows_fastboot_first_install_with_data_format.bat」の方を実行しました。
Step.4
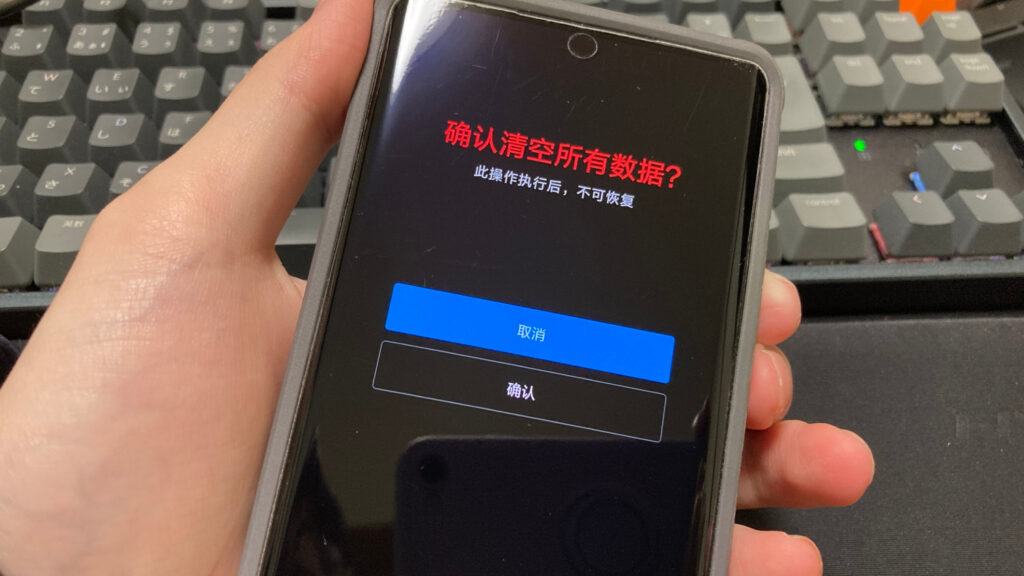

焼けると、MIUIのリカバリーが起きてくるので、データを全て消します。まず上から2番目(清除〜)→下(取消ではない方)をボリュームボタンでカーソルを移動させ、電源ボタンで決定。数据清除成功!みたいな文字が出ていればOKです。
Step.5

あとはOSが再起動するので、それでMIUI 13の画面が出てくれば成功しているはずです。お疲れ様でした。
MIUI 13ってどんなもん?
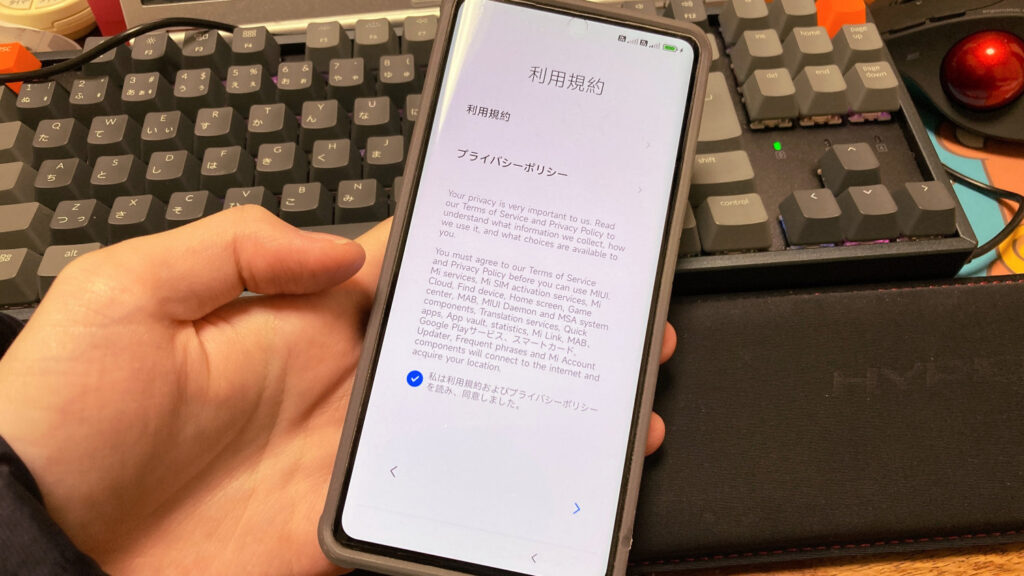
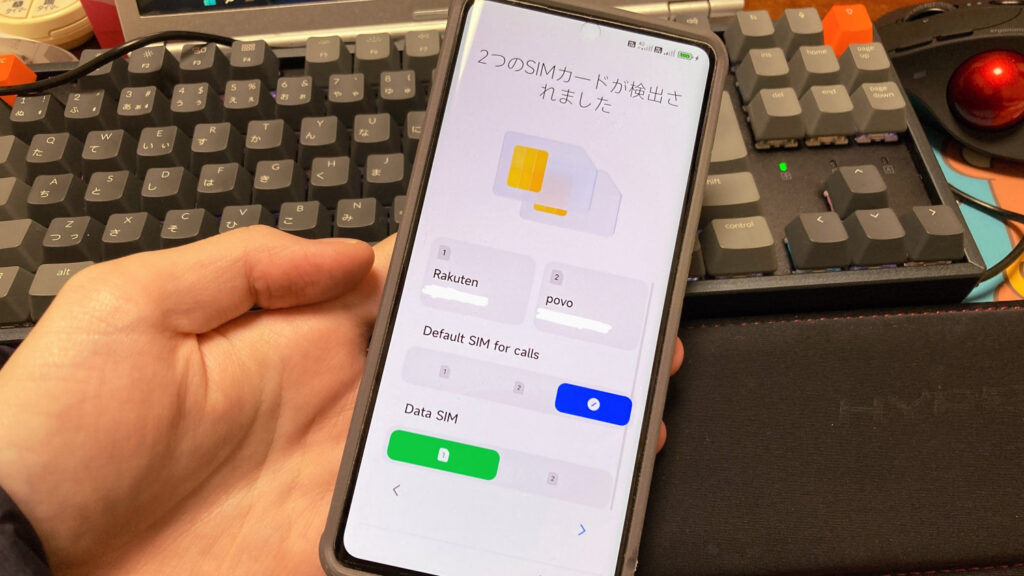
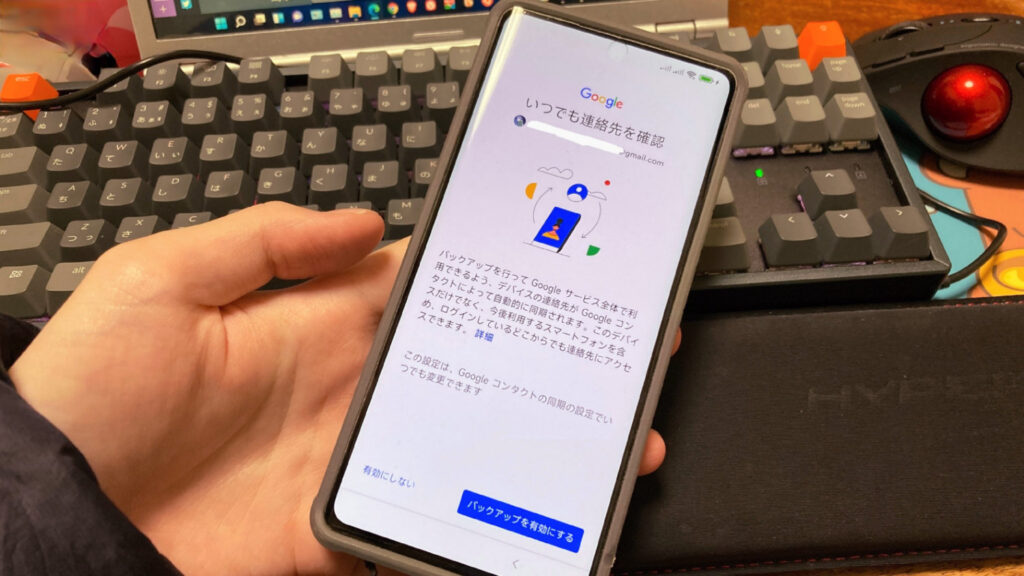
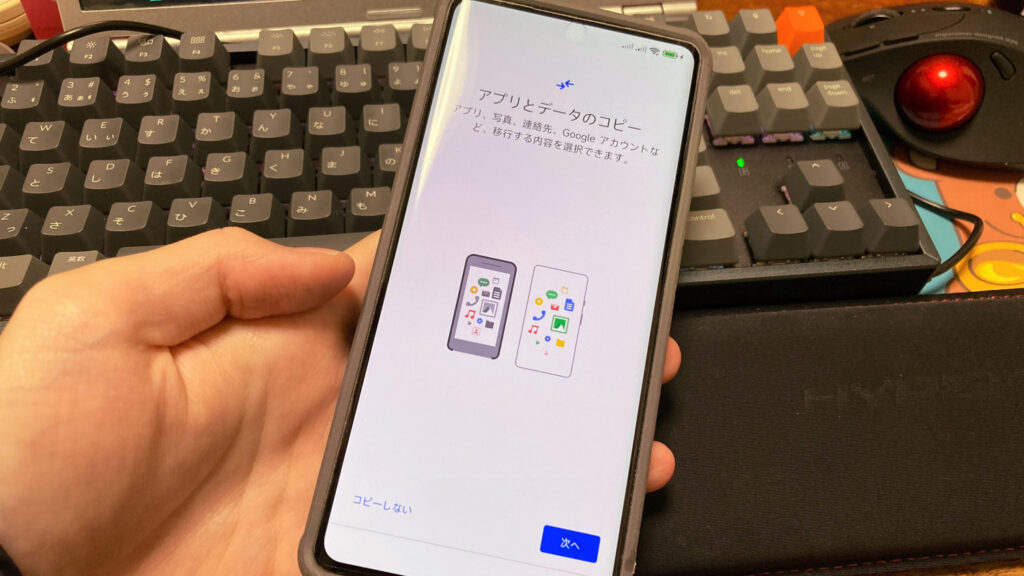
セットアップウィザードはこんな感じです。楽天モバイルとpovo2.0は特に何もしなくても認識してくれました。その他、他端末からのデータのコピーなんかはAOSPの見た目のままでした(.euのみ?)。
Magiskを使ってroot化!
ここからは備忘録代わりに書いていきます。ミ田さんのこの記事に非常に助けられました。既にお礼はお伝えしましたが、重ねてお礼申し上げます。
TWRPがそんな状態なので、TWRPからMagiskをインストールして再びroot化することはできませんし、リカバリをTWRPにしてしまうと、Magiskアプリから単独でroot化することができないんですね。この段階では、私はてっきりもう策がないと思い込んでいました。パッチを当ててもrootが維持できなかったから、その方法ではもう無理だと思っていたのです。 しかし、ROMはあるので、普通にboot.imgにパッチを当てて、
fastboot flash boot [パッチを当てたimgファイル].imgをやれば、再びroot化(リカバリを元に戻す)することが可能です。rootが外れただけで、特にROMの焼き直しなどをしていなければ、Magiskの設定(DenyListなど)がそのまま残っていてくれるようなので、復帰も楽です。
まとめ:Android 12は急ぐべからず/TWRPはAndroid 12では使えない
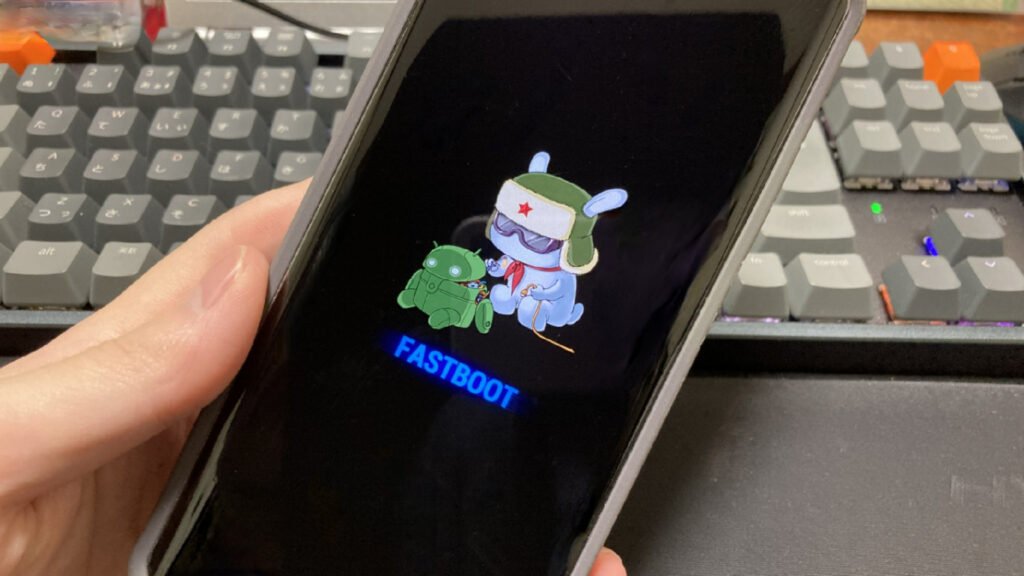
Magiskは早々にAndroid 12に安定版で対応しましたが、TWRPは慢性的なメンテナー不足・端末ごとの対応の難しさからか対応が遅れています。製作側も把握しているようですが、コア機能のタッチ操作などが使えないため、まだAndroid 12では使えないと思ったほうがいいです。
またrootの取り方も、boot.imgにパッチを当ててFASTBOOTで
fastboot flash boot [パッチを当てたimgファイル].imgすればOKです。これならリカバリをうっかり書き換えてしまっても大丈夫です。というかリカバリも元に戻りますね。


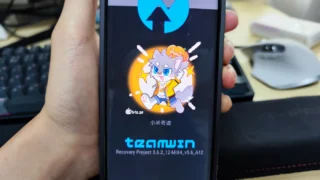



コメント