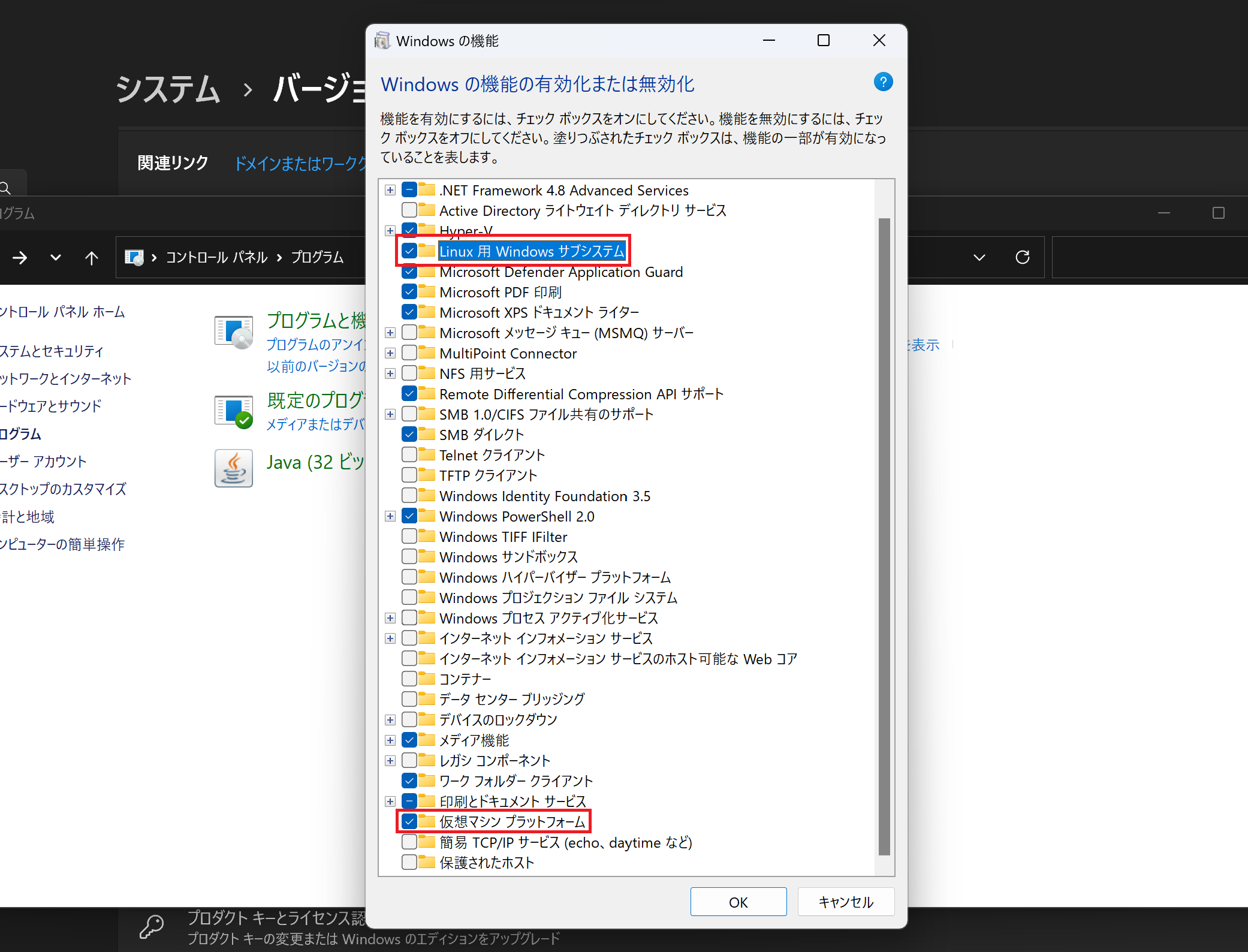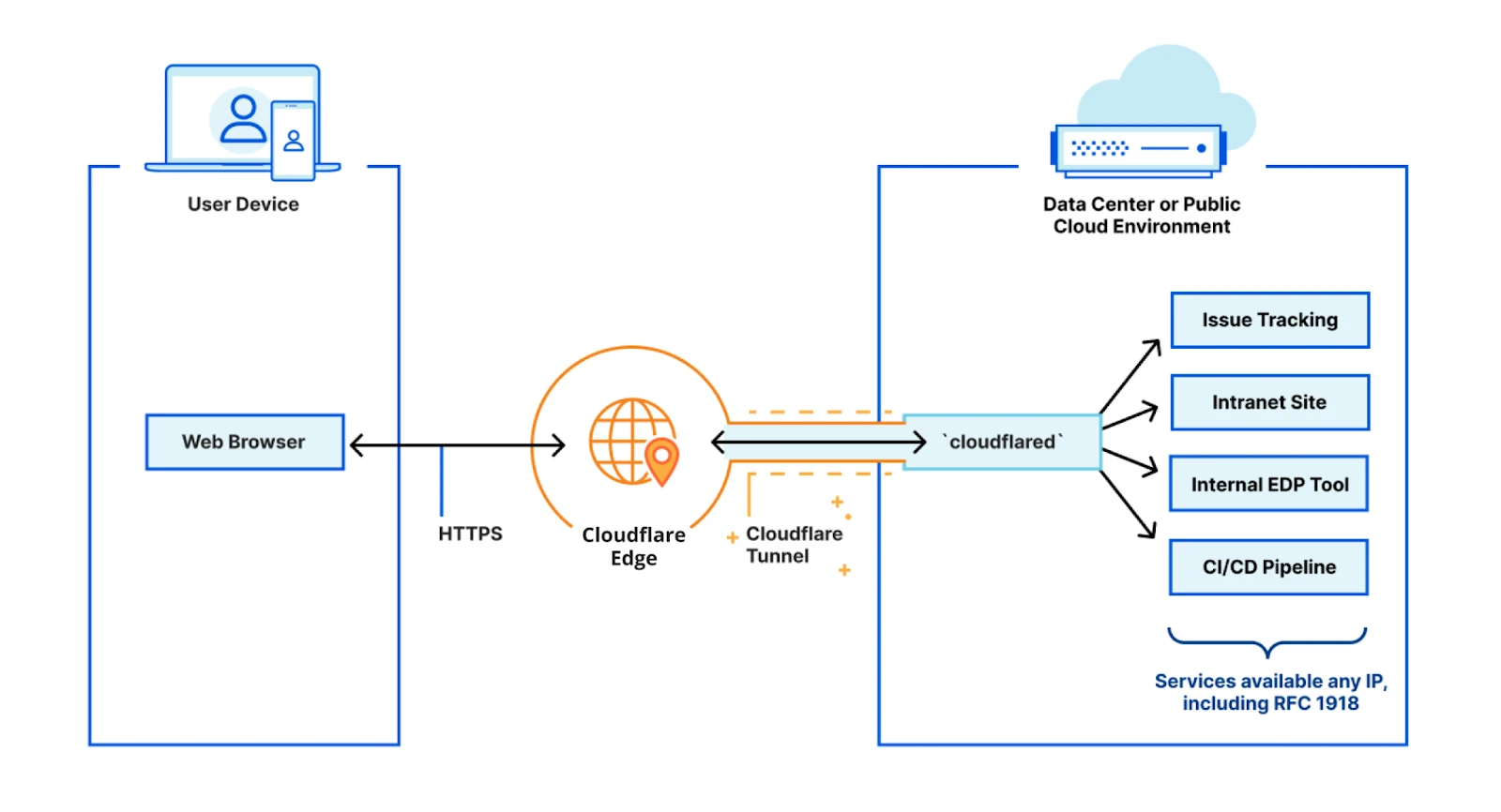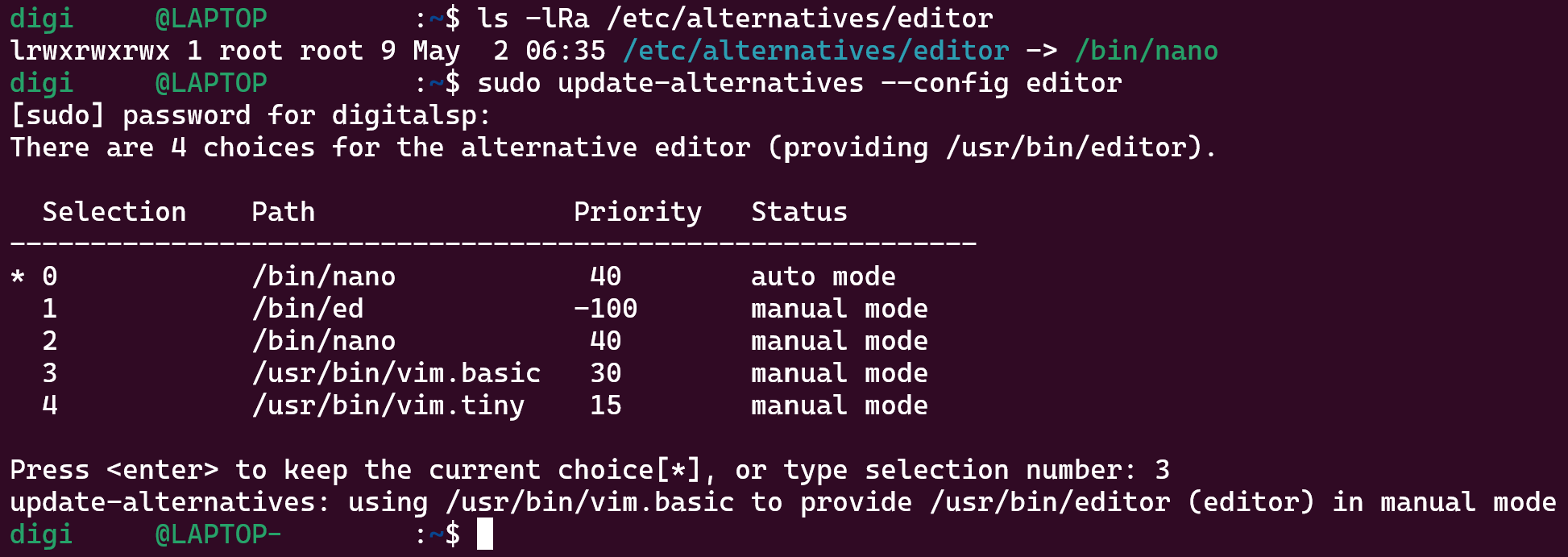Windows 11 ProにWindows Subsystem for Linux 2を入れる方法(メモ)
Microsoft公式(これ見たら終わりでは?w)WSL のインストール | Microsoft Learn
以前のバージョンの WSL の手動インストール手順 | Microsoft Learn
CUIなら管理者権限でWindows PowerShellを起動してwsl --installで終わり(参考)
- Step.1コントロールパネルを開く
Windowsの検索に「コントロールパネル」とかを入れて検索し、コントロールパネルを開く
- Step.2Windowsの機能の有効化または無効化を開く
コントロールパネル内の「プログラム」→「Windowsの機能の有効化または無効化」の順にクリックして、Windowsの機能の有効化または無効化を開く
- Step.3Linux用Windowsサブシステムと仮想マシンプラットフォームにチェック
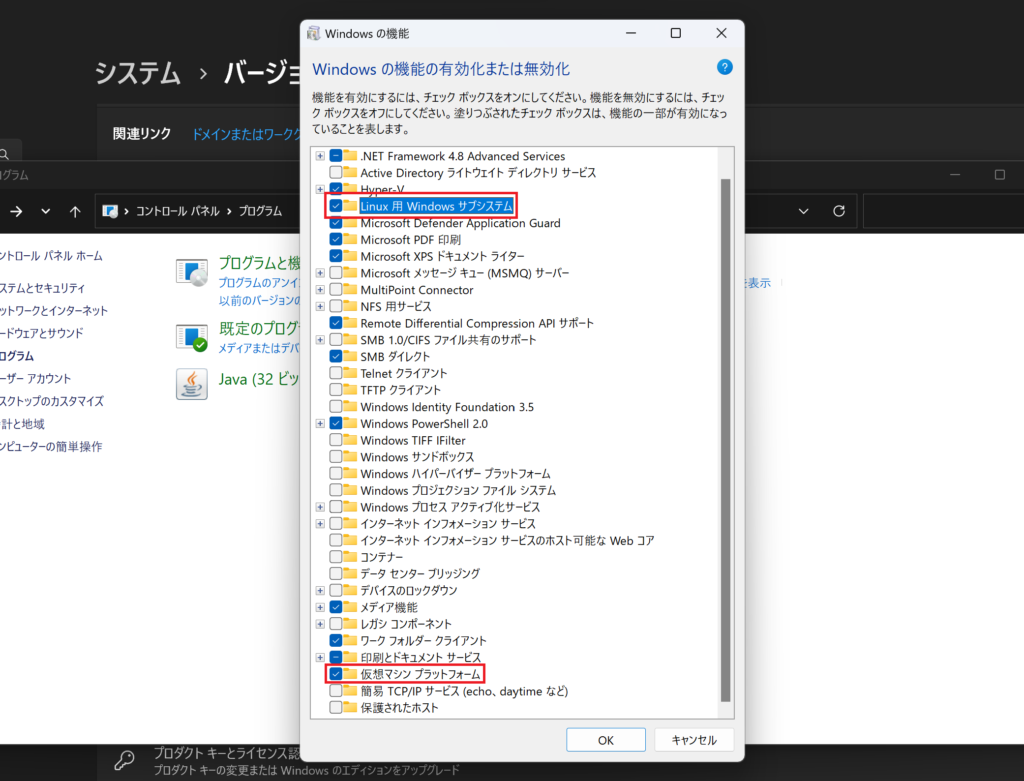
Windowsの機能の有効化または無効化を開き、その中にある「Linux 用 Windows サブシステム」と、「仮想マシン プラットフォーム」にチェックを入れ、OKをクリックする。再起動を求められるのでWindowsを再起動する。もしかしたらHyper-Vも有効化する必要があるかもしれない(未確認)
- Step.4Windows PowerShellを開く
Windowsの検索でShellとか打ってPowerShellを開く。とりあえず管理者権限で。
- Step.5wsl –set-default-version 2
PowerShellで
wsl --set-default-version 2と打って実行する。「この操作を正しく終了しました」って出ればOKなはず。WSL2をWSLの規定のバージョンに設定するコマンド。 - Step.6好きなLinuxディストリビューションを入れる
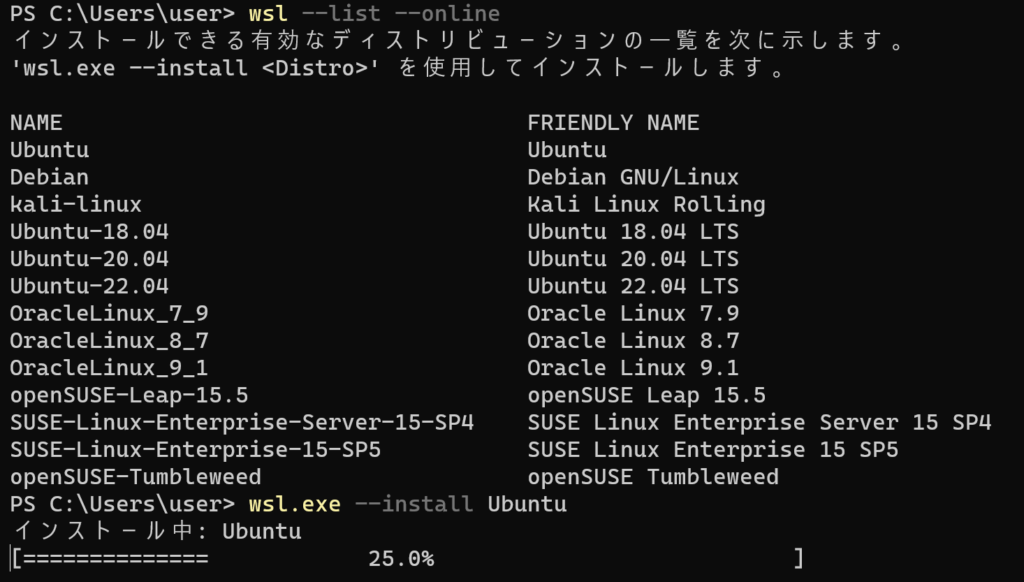
(どこがGUIやねんって怒られそう)
wsl.exe install -d <Distribution Name>で好きなLinuxディストリビューションを入れる(<Distribution Name>は入れるディストリビューションの名前)。Ubuntuならwsl.exe install -d UbuntuMicrosoft Storeで検索すれば、GUIからでもインストールできるはず…
簡単なのでWSL のインストール | Microsoft Learnを参考にPowerShellでwsl --installしてwsl --set-default-version 2したほうが早いし楽