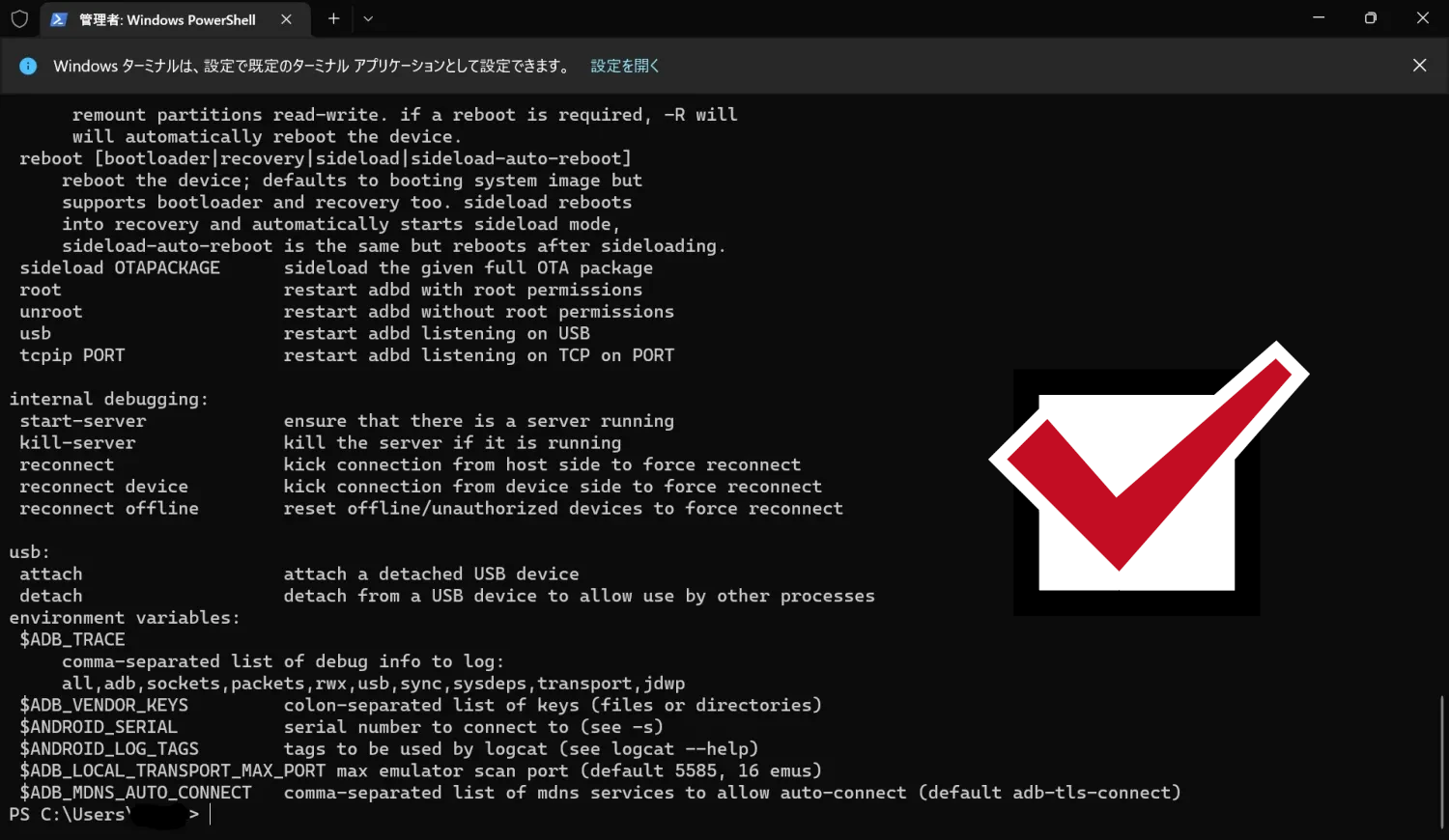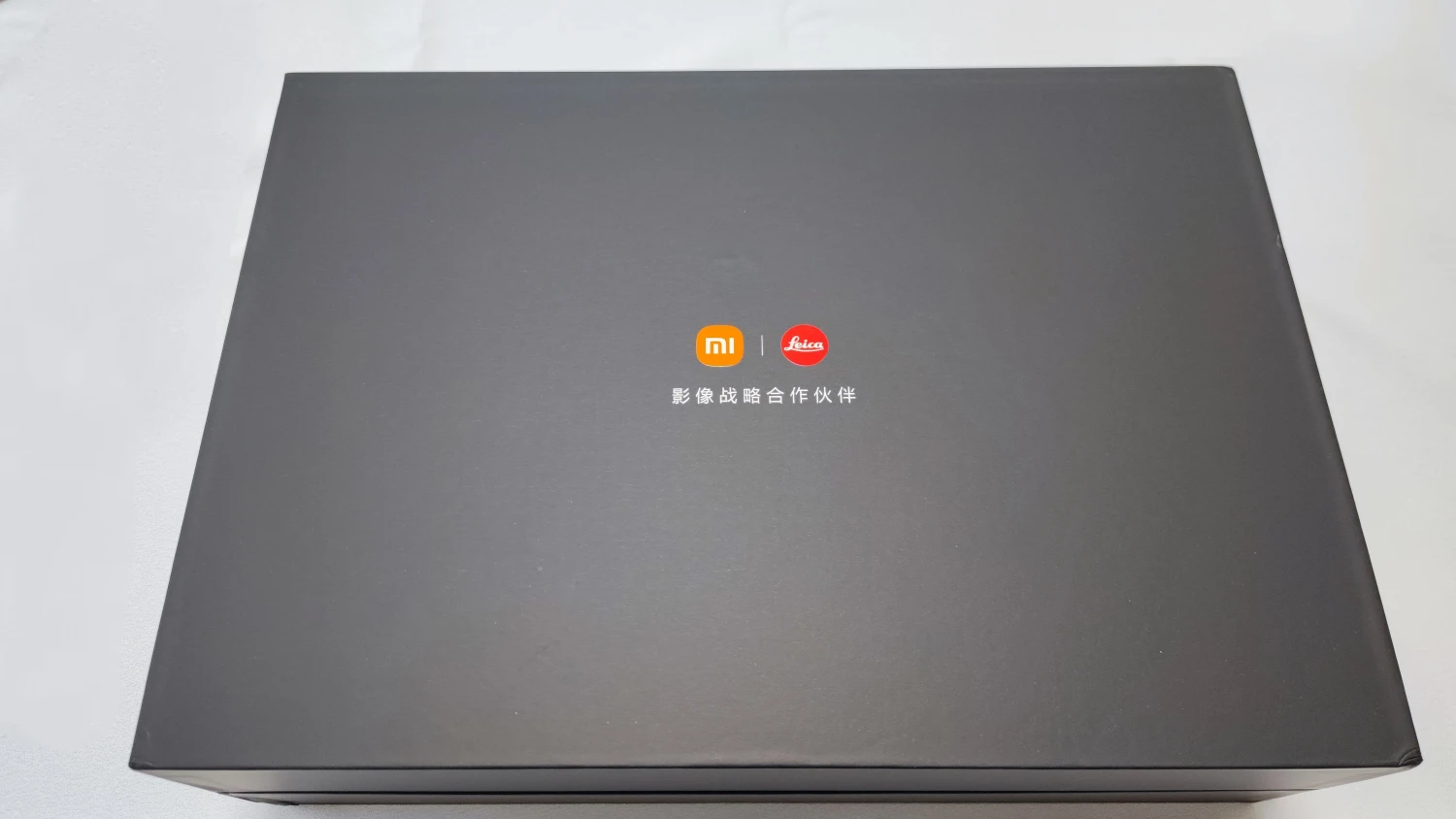Android Debug Bridge(adb)は、デバイスと通信するための多用途のコマンドライン ツールです。この記事では、画像付きで1つ1つ、Windows PCにADBコマンドを実行できる環境を構築する手順を解説します。
adb コマンドを使用すると、アプリのインストールやデバッグなど、さまざまなデバイス操作を実行できます。また、デバイスでさまざまなコマンドを実行する際に使用する Unix シェルにアクセスできるようになります。
Android SDK Platform-Toolsの設定方法
- Step. 1Android SDK Platform-Toolsのダウンロード
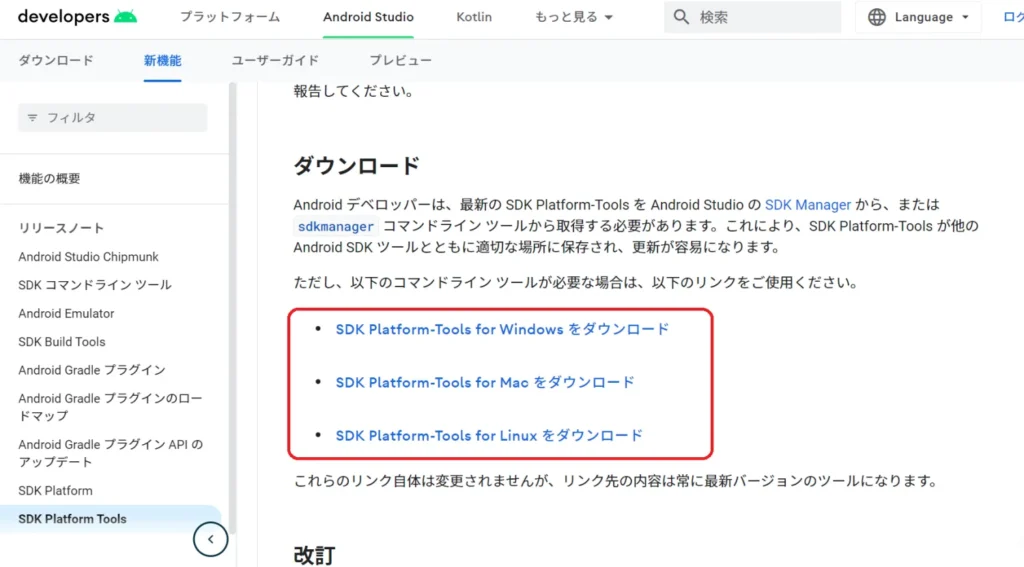
まず、Androidの開発者向けサイトから、SDK Platform-Toolsをダウンロードします。Windowsならfor Windows、macOSならfor Mac、Linuxならfor Linuxをダウンロードします。
![]() SDK Platform Tools release notes | Android Studio | Android DevelopersAndroid SDK Platform-Tools is a component for the Android SDK.
SDK Platform Tools release notes | Android Studio | Android DevelopersAndroid SDK Platform-Tools is a component for the Android SDK.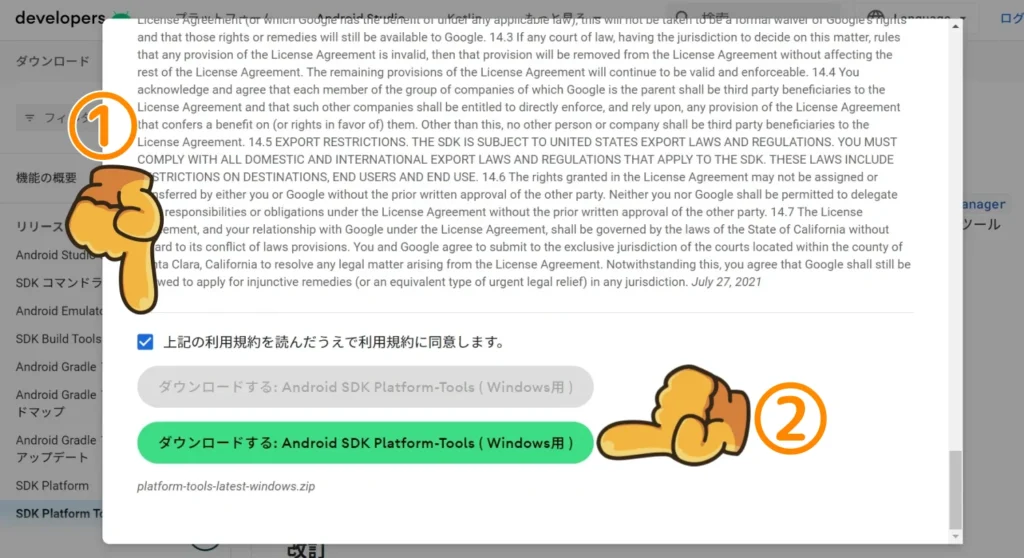
ダウンロード時、利用規約に同意することを求められます。同意できる場合はチェックボックスにチェックを入れ、「ダウンロードする:Android SDK Platform-Tools(プラットフォーム名)」をクリックします。
- Step. 2ダウンロードしたZipファイルを展開(解凍)
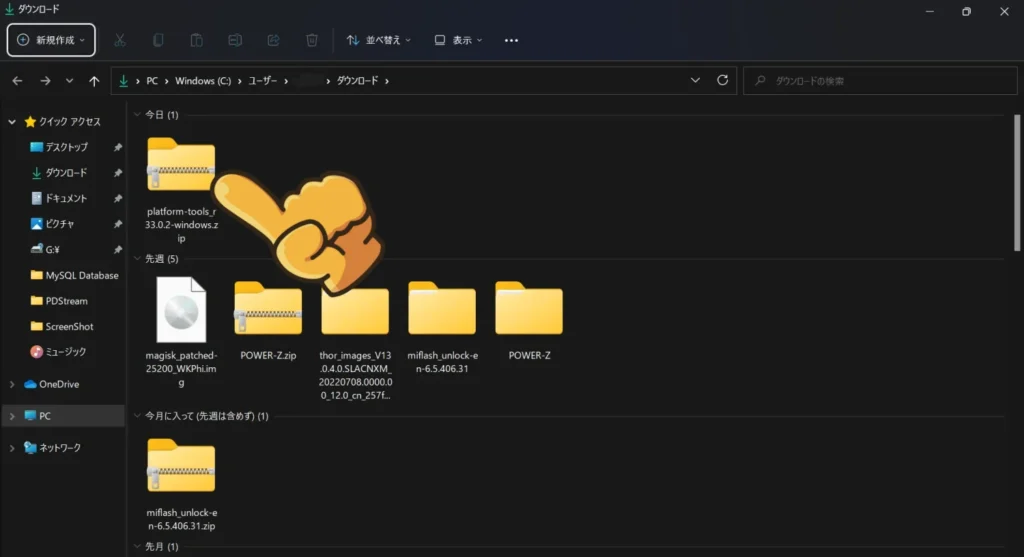
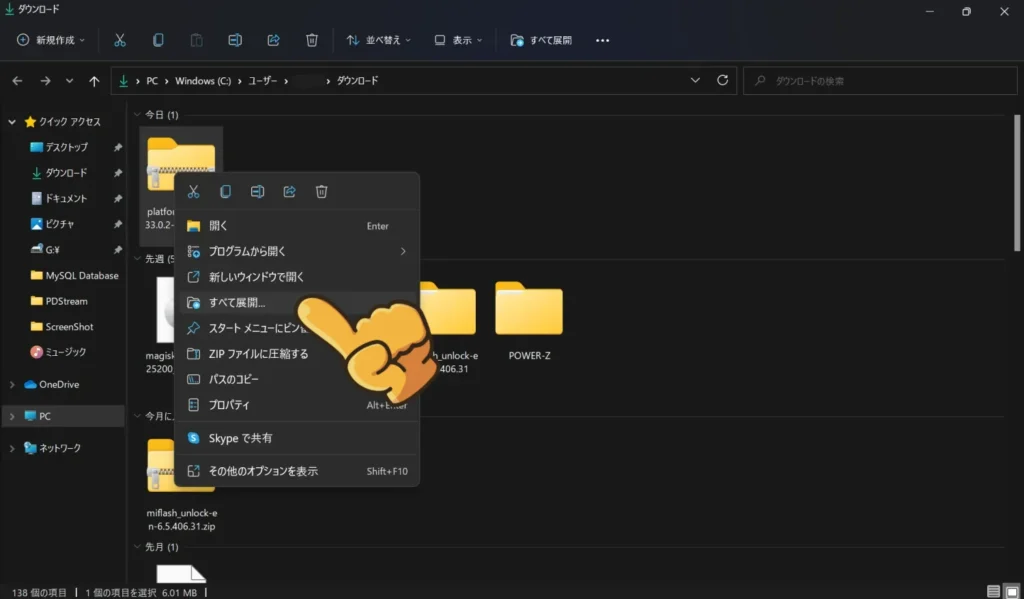
ダウンロードフォルダにダウンロードしたZipファイル(platform-tools_[バージョン名]_[ダウンロードする際に選んだプラットフォーム名].zip)が保存されています。Windowsなら標準のエクスプローラーでZipファイルが解凍できるので、右クリックで右クリックメニューを出し、「すべて展開」をクリックします。
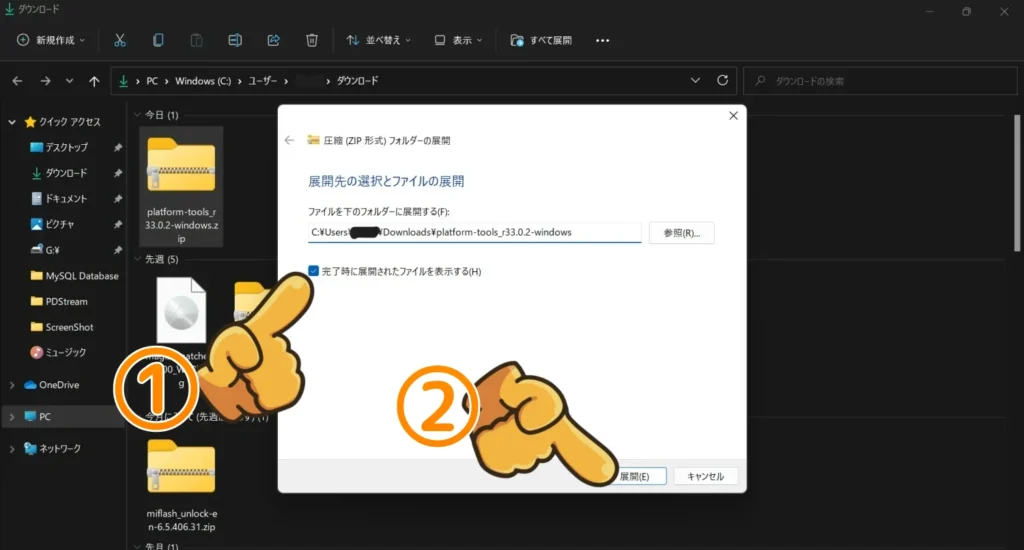
「完了時に展開されたファイルを表示する」にチェックを入れ、「展開」をクリックします。展開後、チェックを入れたことで自動でエクスプローラーのウインドウが開かれるので、開かれたらそのままにしておきましょう。これから使うので、閉じてはいけません。
- Step. 3展開後のファイルを移動させる
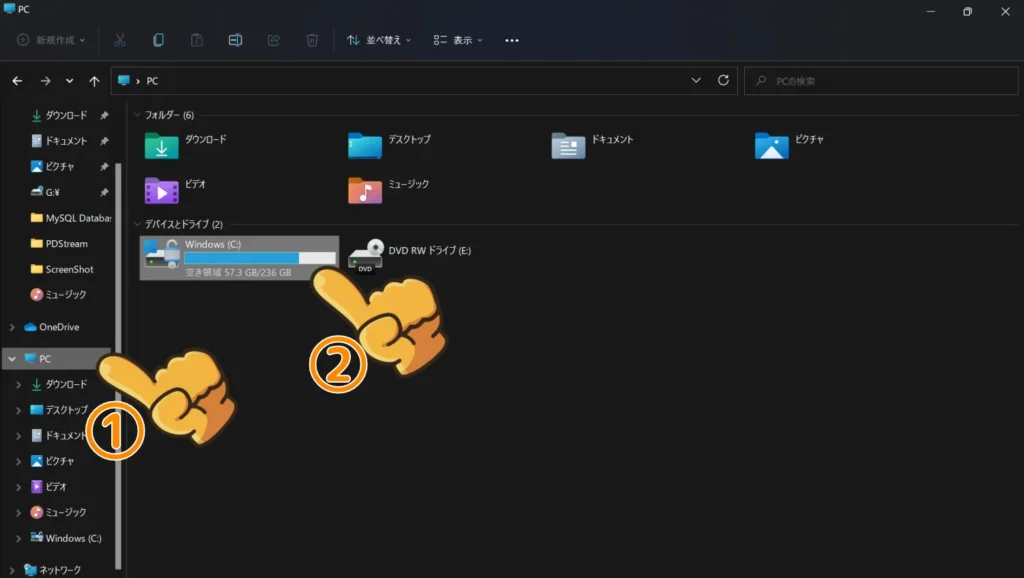
そのまま展開するとダウンロードフォルダに展開されますが、そのままにするとゴチャゴチャするので、Cドライブ直下に移動させます。Cドラ直下に移動させるのは、色々と楽だからです。
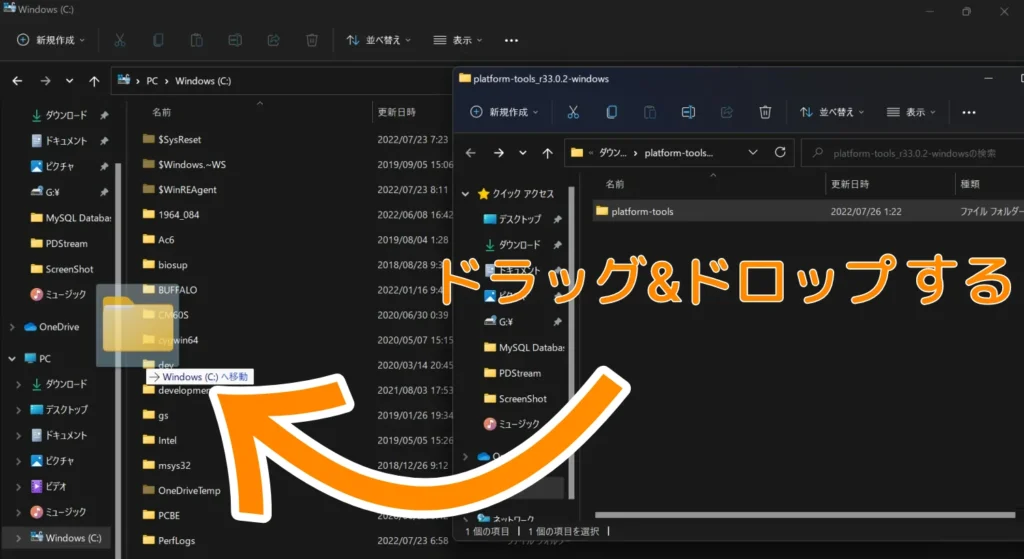
エクスプローラーで、Cドライブを開いたウインドウと、先ほど展開した際に自動で開かれたフォルダを両方表示します。そして、展開時に自動で開かれたフォルダにある、「platform-tools」フォルダを、Cドライブの直下にドラッグ&ドロップします。
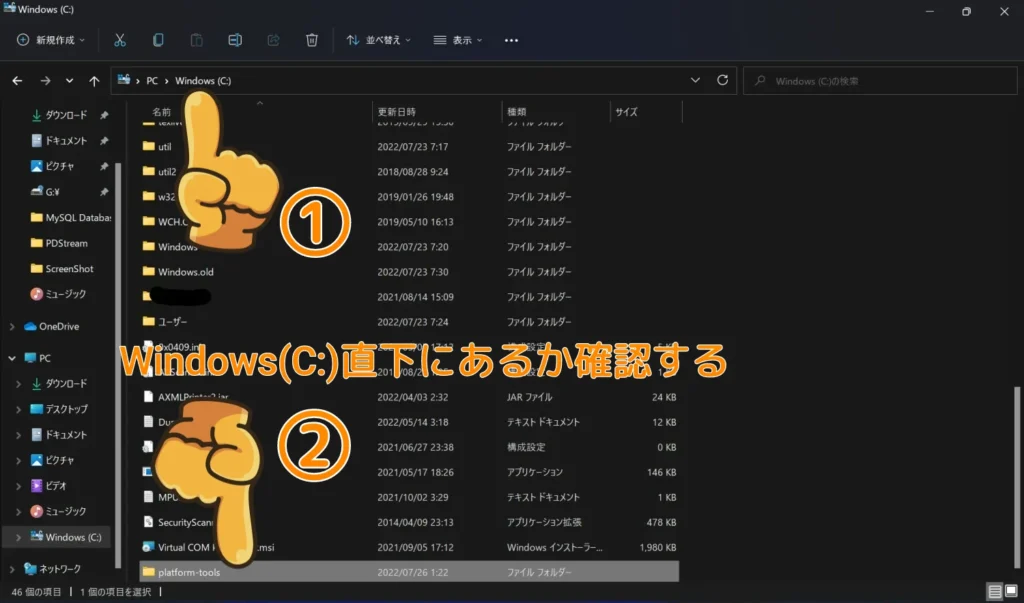
このとき、誤ってCドライブの直下ではなく、Cドライブの直下にあるフォルダのうちの1つに入ってしまうことがあります。D&Dする際に移動先をよく確認することはもちろん、移動させたあと、Cドライブの真下にあるか確認するようにしましょう。
あとで使うので、移動させたplatform-toolsフォルダを開いておいてください。
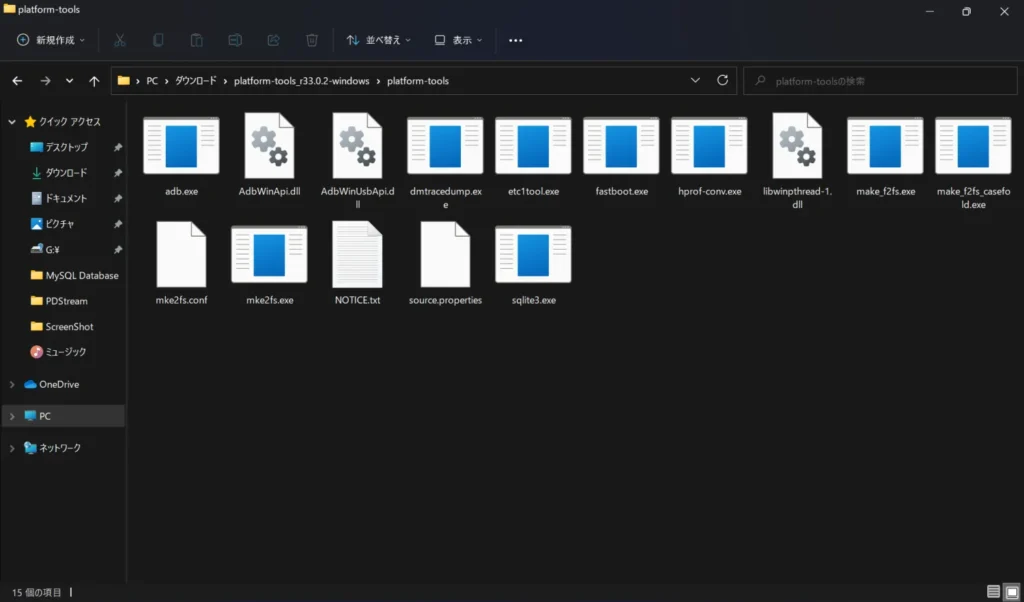
一応、platform-toolsフォルダにカレントディレクトリを移動させれば、パスを通さなくても使えるのですが、それでは使い勝手が悪いのでこれからパス(PATH)を通します。
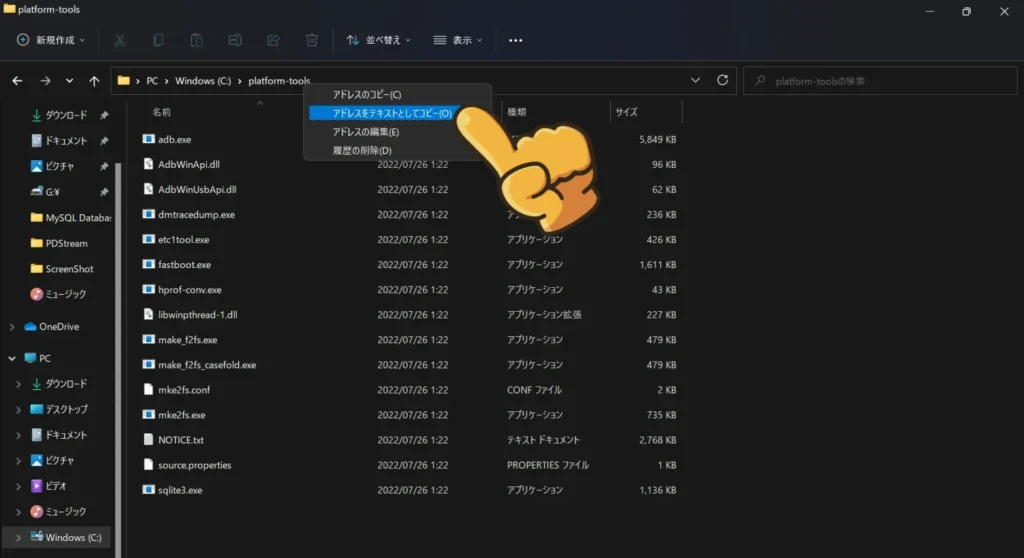
さっき移動させたplatform-toolsフォルダのアドレスをコピーしましょう。adb.exeなどのファイルがある場所を開いた状態で、エクスプローラーのアドレスバーにある「platform-tools」を右クリックすればメニューが出てくるので、「アドレスをテキストとしてコピー」をクリックします。これでコピーが完了です。
- Step. 4パスを通す

まず、Windowsのスタートボタンを右クリックし、右クリックメニューを出します。そこに「システム」という項目があるので、それをクリックします。
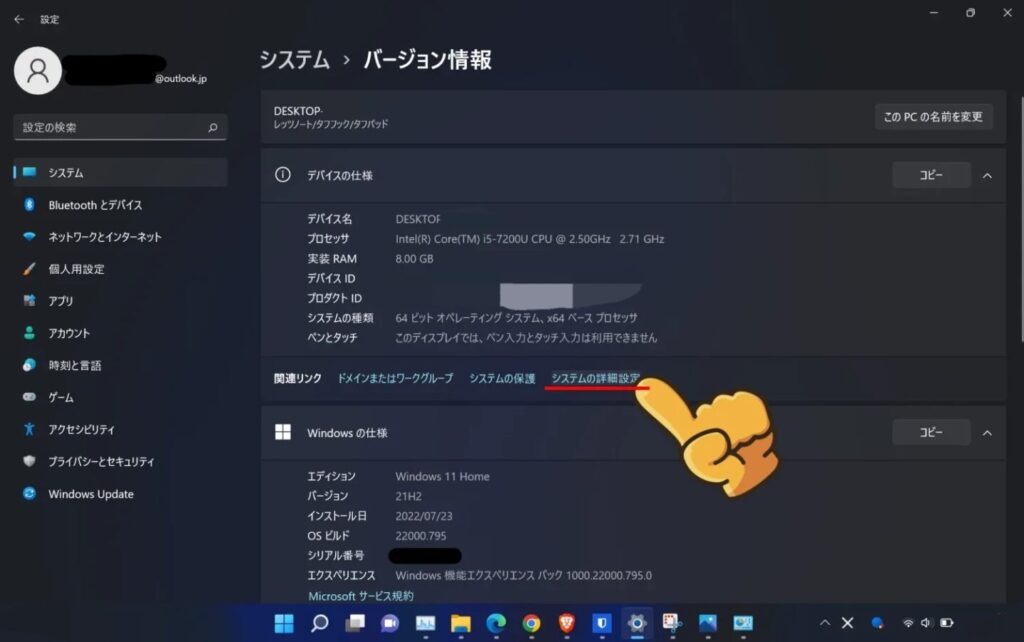
「システム」をクリックすると、設定アプリのシステム→バージョン情報が開きます。そこに関連リンクとしてある、「システムの詳細設定」をクリックします。
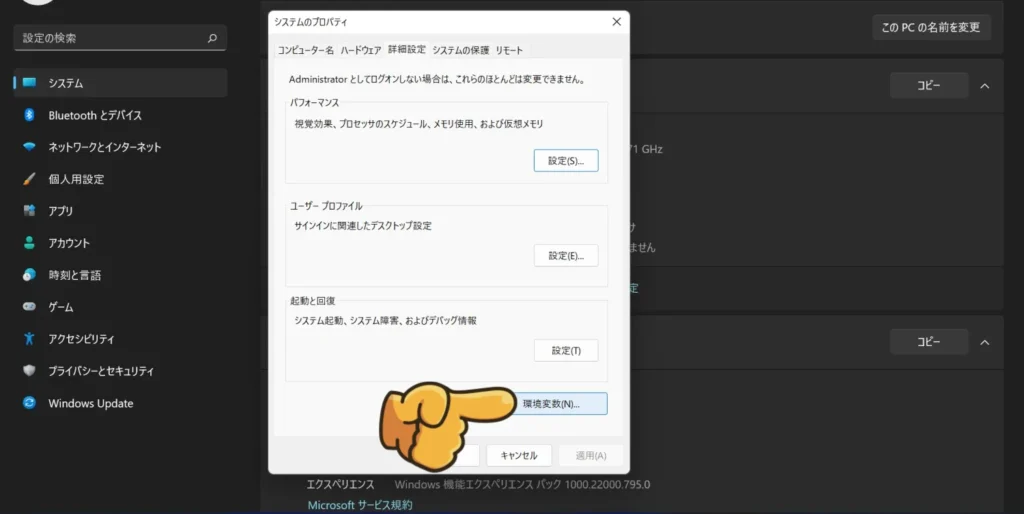
すると、システムのプロパティが開きます。下の方にある、「環境変数」をクリックします。
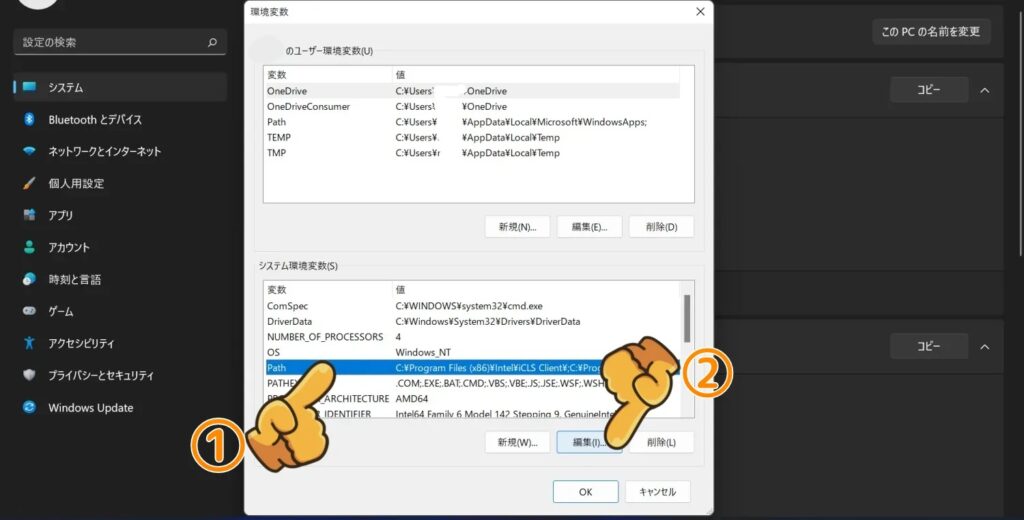
すると、ユーザー環境変数とシステム環境変数を編集できる画面になるので、システム環境変数の方の、変数名が「PATH」をクリック。青くなって選択されたら、その状態で「編集」ボタンをクリックします。
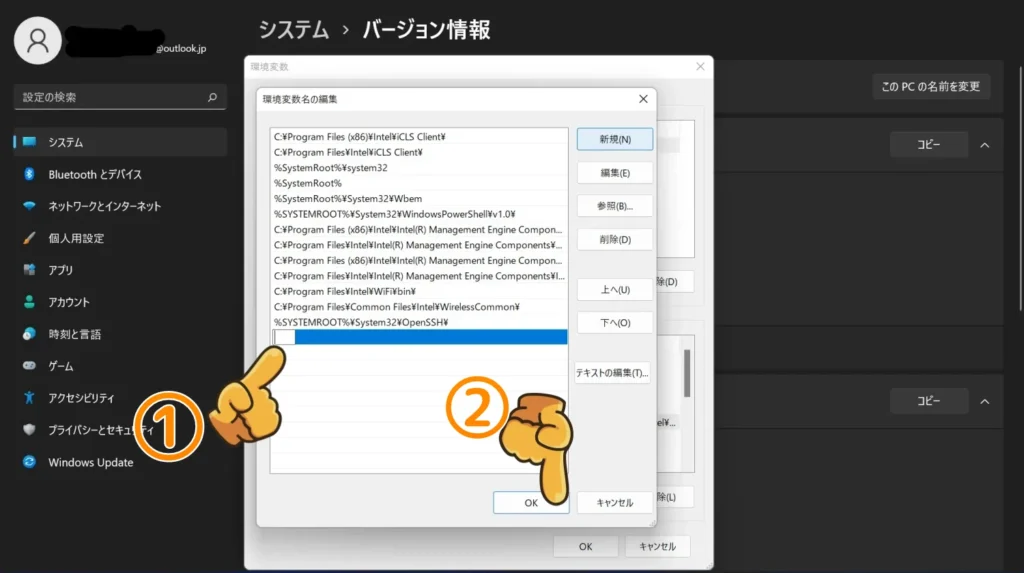
システム環境変数の編集の画面になるので、右上の「新規」ボタンをクリックし、新たに書き加えます。コピーしたplatform-toolsのアドレスをペーストし、「OK」をクリックして終了です。
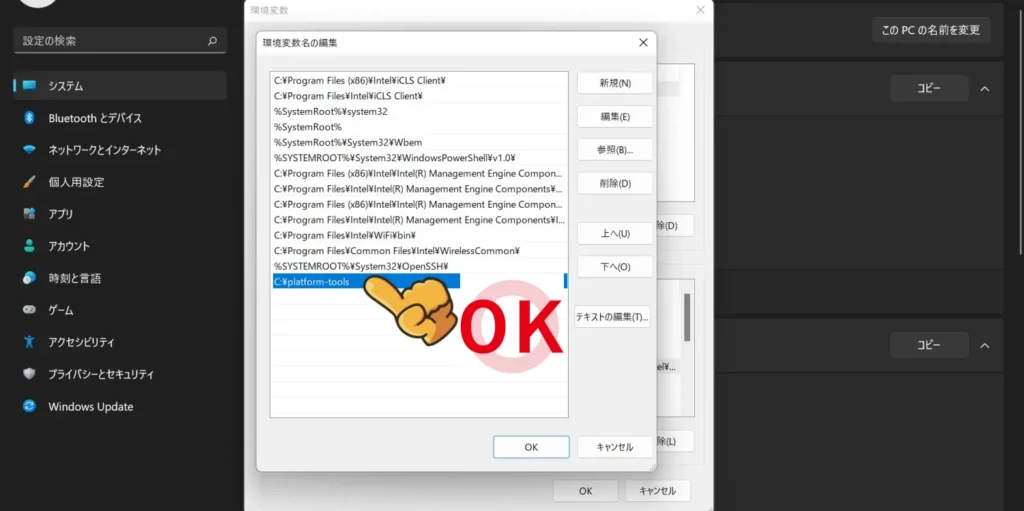
ちゃんとパスが追加できたか、念の為確かめておきましょう。
- Step. 5動作確認
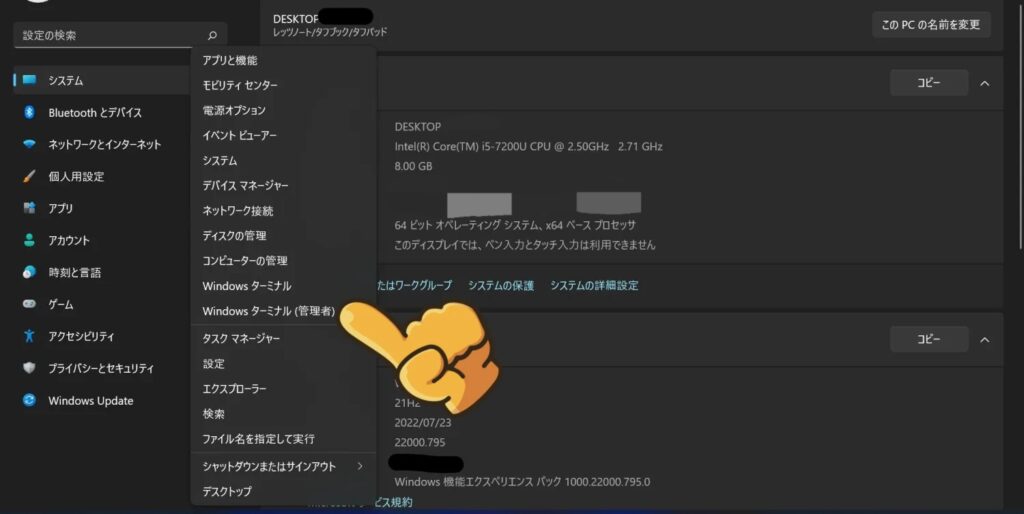
パスを通せたら、ちゃんと通せているか確認します。スタートボタンを右クリックしてメニューを出し、Windowsターミナルを選んで起動します。管理者でもそうでなくてもOKです。
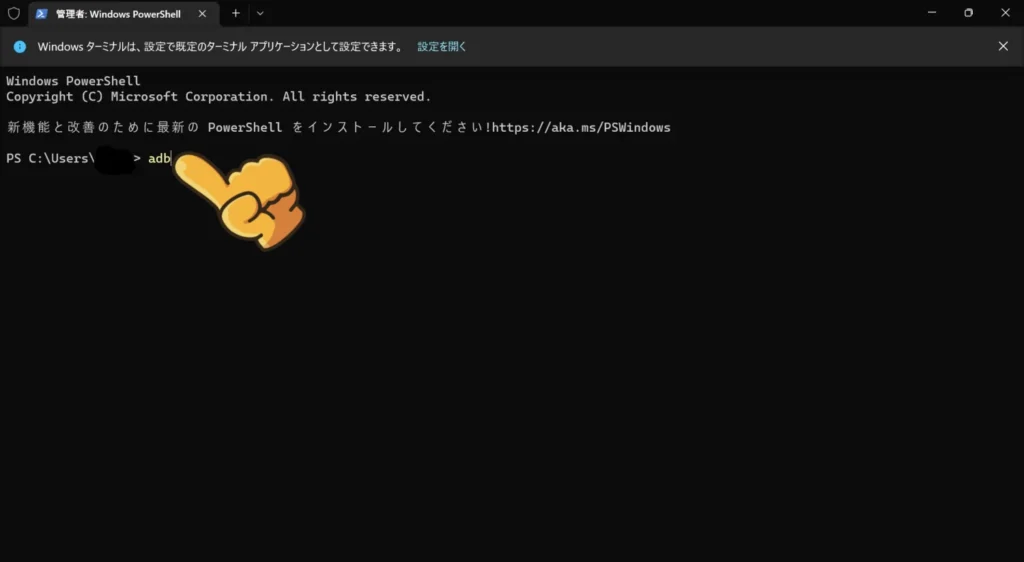
ターミナルが起動したら、「adb」とだけ入力してEnterで実行します。
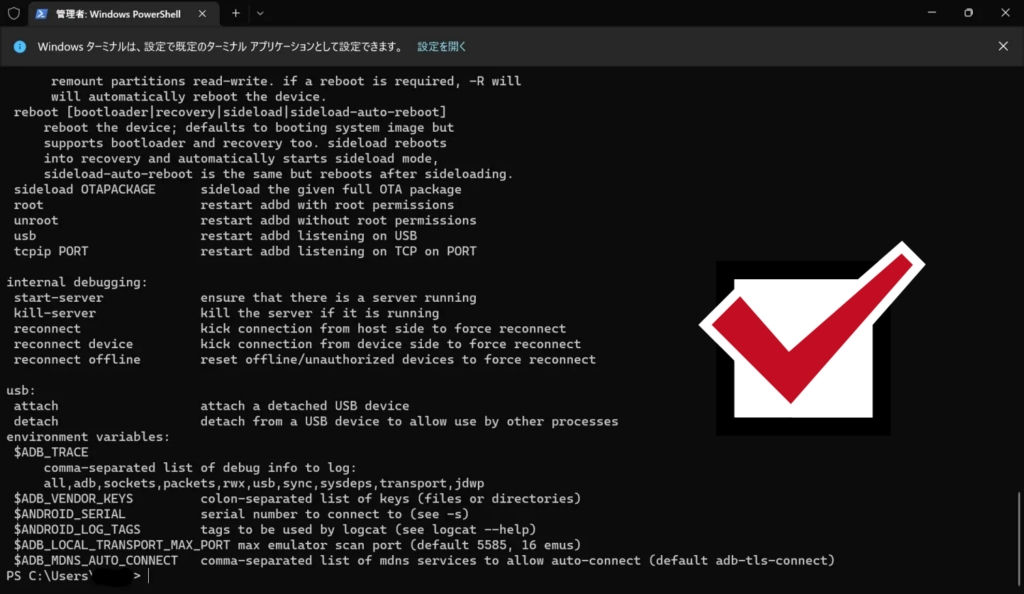
正常にパスを通せていたら、このようにコマンドの引数などが一覧になって出てきます。エラーだと、赤字で「adb : 用語 ‘adb’ は、コマンドレット、関数、スクリプト ファイル、または操作可能なプログラムの名前として認識されません。」みたいな文章が出るので、その場合はパスを通すところをやり直すか、通したパスにちゃんと必要なファイルが存在するかを確認しましょう。
問題なくパスが通っていれば完了です。お疲れ様でした。