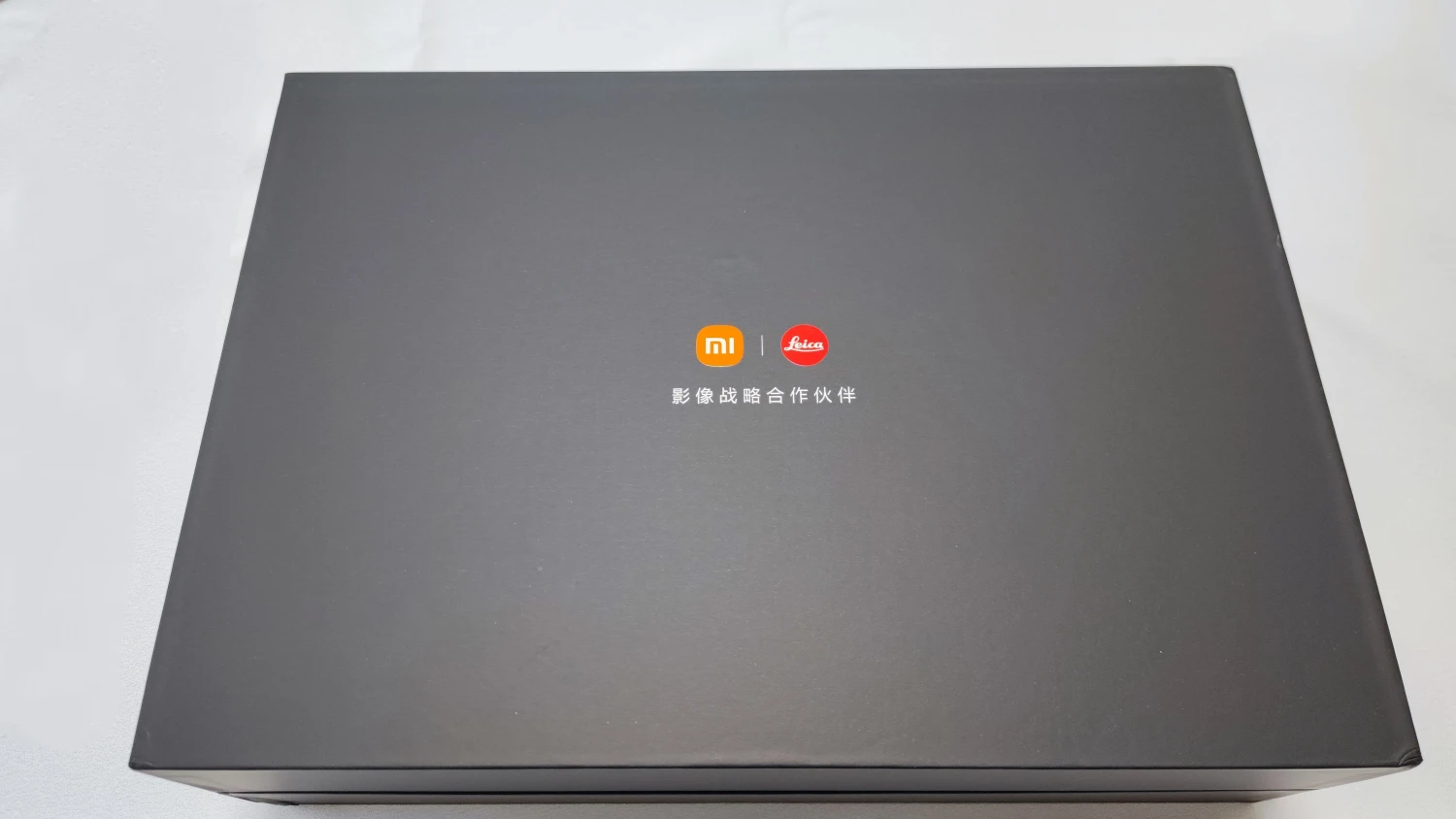SwitchBotキーパッドのレビューを、OREFOLDERのほうで執筆しました。その記事に載せきれなかった、取り付け方法のフルバージョンをこちらに載せておきます。1つ1つ画像付きで説明していきます。
SwitchBotキーパッドの取り付け方法
SwitchBotキーパッドの取り付けかた
- Step.0アプリのダウンロード
SwitchBot製品を使うにはアプリが必要です。ダウンロードしていなければ、まずはスマホアプリをダウンロードしましょう。
- Step.1先にデバイスの追加



まず、両面テープを剥がしたりする前に、アプリでキーパッドを追加します。指示通りに操作し、アプリにデバイスを追加。私の個体は、避けられないファームウェアアップデートがありました。


キーパッドに名前を付け、「保存」をタップすればキーパッドの保存は終わりです(セットアップは続きます)。
- Step.2SwitchBotロックと関連付け



SwitchBotロックとキーパッドを関連付けます。関連付けられたら、テスト用パスコードが表示されるので、それを入力して解錠できるか試します。
- Step.3取り付け

この画像では向きが上下逆なので、真似しないでください! いよいよ取り付けです。まずは、取り付け予定の場所に取り付けられるかを確認します。穴を開けたくなければ、両面テープを利用することになりますが、穴を開けても良ければ、ネジも使えます。



取り付けられることを確認したら、取付金具を取り付けます。ここで注意なのですが、上下を逆さまにしないように注意が必要です。私は上下逆で思いっきり貼り付けてしまい、強力な両面テープを前に苦戦しました…。

両面テープをやっとのことで外し、他の両面テープを貼った様子 超強力なので、まず貼り直しはできません。間違いを防ぐために、位置合わせまでは取付金具を本体に付けたまま貼り付け、その後、しっかりと定着させるフェーズに入ったら、そこで本体を外し、金具だけにして貼り付ける方法なんかが良さそうです。
- Step.4取り付け完了

アプリのホーム画面にキーパッドが追加されれば取り付けは完了です。お疲れ様でした。